控制面板是计算机操作系统中的一个重要组件,它为用户提供了一个集中式的界面,用于管理和配置系统设置、硬件设备、软件应用程序等。那么,控制面板怎么打开?今天小编将为大家详细介绍控制面板怎么打开,下面一起来看看吧。
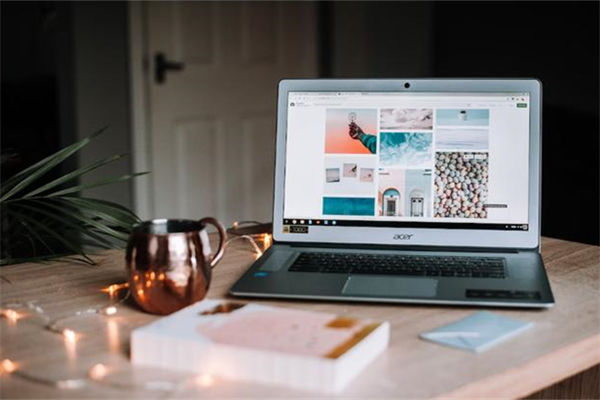
控制面板怎么打开
1、通过搜索框打开。点击屏幕左下角的“开始”按钮或按下键盘上的Windows键,打开开始菜单。在开始菜单的搜索栏中键入“控制面板”,待搜索结果出现后,点击“控制面板”应用程序图标即可打开。
2、使用运行对话框。按下Win+R组合键或点击左下角的“开始”按钮输入“运行”二字,在出现的最佳匹配项中选择“运行”。在弹出的运行对话框中输入“control”,然后点击“确定”或按回车键,控制面板随即呈现。
3、通过文件资源管理器。右键点击桌面底部的任务栏,选择“文件资源管理器”打开。在文件资源管理器的地址栏中,直接输入“Control Panel”(或其路径“C:\Windows\System32\control.exe”),然后按回车键。这将直接打开控制面板主界面。
4、通过快捷方式。如果桌面没有控制面板快捷方式,可以手动创建。在桌面空白处右键点击,选择“新建”>“快捷方式”。在“创建快捷方式”窗口的“请键入对象的位置”框内,输入“C:\Windows\System32\control.exe”,然后点击“下一步”。为这个快捷方式命名,例如“控制面板”,然后点击“完成”。现在,你可以在桌面上直接点击这个快捷方式打开控制面板。

5、通过任务栏固定。如果已经打开了控制面板,可以右键单击Windows 10任务栏上的控制面板图标,在弹出的快捷菜单中选择“固定到任务栏”选项。这样,下次就可以直接通过任务栏快速打开控制面板了。
6、通过任务管理器。右键单击左下角的“开始”图标,在弹出的菜单中单击“任务管理器”选项,打开任务管理器。单击“文件”>“运行新任务”。在对话框中,输入“control.exe”,然后单击“确定”。
7、通过设置添加桌面图标。如果桌面没有控制面板按钮,可以在桌面空白处右击,选择“个性化”。在弹出窗口左侧选择“主题”,然后点击“桌面图标设置”。勾选“控制面板”,点击“确定”。这样桌面就会出现控制面板按钮,双击即可打开。
以上就是有关控制面板怎么打开的详细介绍,希望本文的内容能对大家有所帮助。

随机推荐